Error 1001 0x3e9, System Error 1001
You may receive following error:
Error 1001 Exception occurred while initializing the installation. System.BadImageFormatException: Could not load file or assembly or one of its dependencies. This assembly is built by a runtime newer than the currently loaded runtime and cannot be loaded.
Resolve Registry Issue pertaining with Pending File Key
A subkey named PendingFileRenameOperations specifies that there is a pending file rename operation. Delete this key to resolve the problem.
For Windows 8.1/ 8:
- Press Windows Key + X.
- Click Run option.
- Type “RegEdit” in the textbox, click OK.
- Registry Editor will be opened.
- Locate the following sub key:
HKEY_LOCAL_MACHINE | SYSTEM | CurrentControlSet | Control | Session Manager - Right click PendingFileRenameOperations sub key, select Delete option from the context menu.
- Exit Registry Editor window.
- Restart your PC for the changes to take effects.
For Earlier Versions of Windows:
- Click the Start button on your Taskbar.
- Click Run.
- Refer Steps # 3-8 from Windows 8.1/ 8 user’s paragraph.
Uninstall Microsoft Silverlight
Problem with the installation of Microsoft Silverlight program causes your computer to show Error 1001 0x3e9, System Error 1001. Uninstall the program and check if the problem still persists.
For Windows 8.1/ 8:
- Press Windows Key + X.
- Click Programs and Features.
- Right click “Microsoft Silverlight” and select Uninstall option.
- Follow the on-screen instructions.
- Restart your computer for the changes to take effects.
For Earlier Versions of Windows:
- Click the Start button.
- Type “Uninstall a program” in the Search Box.
- Press ENTER.
- Refer Steps # 3-5 from Windows 8.1/ 8 user’s paragraph.
Disable Audio Enhancements
Go to your Hardware and Sound settings and disable audio enhancements feature. Here are the steps to fix Error 1001 0x3e9, System Error 1001:
For Windows 8.1/ 8:
- Press Windows Key + X.
- Click Control Panel.
- Click the Hardware and Sound icon, and then Sound.
- A new dialog will open. Click the Playback tab.
- Click your default device which is indicated with a check mark sign inside and green circle.
- Click the Properties button.
- Click the Enhancements tab.
- Check-up the following checkboxes:
· Disable all sound effects
· Disable all enhancements - Click OK button to confirm and save the settings.
For Earlier Versions of Windows:
- Click the Start button, select Control Panel.
- Refer Steps # 3-9 from Windows 8.1/ 8 user’s paragraph.
Disable, Uninstall the Audio Card and Reinstall it
Using Device Manager tool disable, uninstall your audio card and reinstall it again. Here are the steps to do so:
For Windows 8.1/ 8:
- Press Windows Key + X.
- Click Device Manager.
- Expand the top node, i.e. your computer name.
- Expand Sound, Video and Game Controllers node.
- Right click your audio device, select Disable.
- Check if the error appears after disabling your audio device. If it does, continue below steps.
- Right click the same node again, select Uninstall option.
- Exit Device Manager.
- Restart your Windows.
- Repeat Steps # 1-3 again.
- Right click the top node, select “Scan for hardware changes”.
For Earlier Versions of Windows:
- Click the Start button.
- Type “Device Manager” in the Search Box.
- Press ENTER.
- Refer Steps # 3-9 from Windows 8.1/ 8 user’s paragraph.
- Repeat above Steps # 1-3 again (Same paragraph).
- Refer Step # 11 from Windows 8.1/ 8 user’s paragraph.
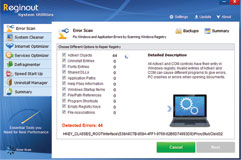
- Download Time:2sec on dsl, 2min on dial-up
- Compatibility:Windows 10, Windows 8, Windows 7, Windows Vista, Windows XP, Windows ME, Windows 2000 32Bit & 64Bit OS Systems
- Support: Yes
 Windows PC
Windows PC