Fix Error Code 6 in Windows 8/7, Vista and XP
Error 6/ Error Code 6 Occurrence Causes
It depends which program you're using. You may encounter it with server, while using Java-based applications or while working with MS Office documents.
Problems that you can face
You won't be able to do requested tasks.
Download RegInOut Now
Reginout System Utilities Compatible w/ Windows 10/8.1/8, Windows 7, Vista/XP. By clicking to download, you agree to these Terms See Features & Functions
Detailed Instructions for Windows 8/ 7/ Vista/ XP
- Troubleshooting Java
- Delete Entries in the Registry
- Keep Only One Version Enabled
- Troubleshooting Administrator Server
- Troubleshooting Microsoft Office
- General Solutions
- Reset Default Programs incl. IE
- Reset Internet Settings
Troubleshooting Java
These steps are applicable for those machines which show error 6 while using Java or any other Java-based applications.
Delete Entries in the Registry
Bad entries in the Registry may cause error code 6. Delete these entries.
For Earlier Versions of Windows:
- Click Start, point to All Programs | Accessories and select Run.
- Type “RegEdit” in the Open box, click OK.
- Registry Editor opens.
- Expand the top registry key and locate the following registry path:
HKEY_Classes_Root\CLSID - Press Ctrl + F.
- Find box opens. Type “\bin\javacpl.exe” (without quotes) in the Find What box.
- Click Find Next.
- Search Result appears. Delete a sub key something like “{4299124f...E8F}.
Caution: Do NOT delete the “CLSID” root key. Doing so can make your system unstable.
For Windows 8:
- Press the Windows Key, type “RegEdit” in the Search Box.
- Click the Apps icon.
- Open Registry Editor from the Search Results.
- Follow Step 3-8 from the above paragraph given for earlier versions.
Keep Only One Version Enabled
Having two Java versions installed cause inter-version conflicts. Keep only one version enabled for the smooth working.
For Earlier Versions of Windows:
- Click Start | Control Panel.
- If your Control Panel icons are displayed in Category view, please click the drop down box on the top right corner and select “View by small icons” or “View by large icons”.
- Click Java.
- In the new dialog click Java tab.
- Click View. Enable only one version of Java at a time. Disable all other versions, if any.
- Click the Advanced tab.
- Check-up the boxes labelled “Mozilla family” and “Microsoft Internet Explorer” in the “Default Java for browsers” category.
For Windows 8:
- Press the Windows Key.
- Type “Control Panel” in the Search Box.
- Click the Apps icon.
- Open it from the Search Results.
- Click the “View by” drop down box on top right corner and select “Large icons” or “Small icons” option.
- Follow the Steps 3-7 in the above paragraph given for earlier versions.
Troubleshooting Administrator Server
Error 6 appears with network server. Troubleshoot administrator server as under:
For Earlier Versions of Windows:
- Click Start, point to All Programs | Accessories.
- Right click Command Prompt, select “Run as administrator”.
- Type the following commands-
ServerRoot/stop-admin.cmd
ServerRoot/start-admin.cmd
Exit
For Windows 8:
- Press the Windows Key, type “CMD” in the Search Box.
- Click the Apps icon.
- Right click it in the Search Results, then click “Run as Administrator” icon at the bottom.
- Follow the Step 3 in the above paragraph given for earlier versions.
Troubleshooting Microsoft Office
Follow these steps if you’re encountering error code 6 while using Microsoft Office products.
For Windows 8 and Earlier Versions:
- Right click the Word Document that doesn’t load.
- Select Open With.
- In the Open With dialog click Browse button.
- Locate the following path:
For MS Office 2010: C:\Program Files\Microsoft Office\Office14
For MS Office 2007: C:\Program Files\Microsoft Office\Office12
For MS Office 2003: C:\Program Files\Microsoft Office\Office11 - Select “winword.exe” file and click Open.
- Check-up the box labelled “Always open the selected program to be open this kind of file”.
- Click OK and open the file as usual.
General Solutions
- Reset Default Programs
- Reset Internet Settings
Reset Default Programs Incl. IE
There is a good possibility that your default programs were recently changed. Reset all default programs to get rid of error code 6.
For Earlier Versions of Windows:
- Click Start | Default Programs.
- Click “Set program access and computer defaults”.
- Set all default programs including Internet Explorer as default web browser.
For Windows 8:
- Press the Windows Key.
- Type “Default” in the Search Box and click the Apps icon.
- Set all default programs incl. Internet Explorer as your default browser.
Reset Internet Settings
Restore the default Internet settings to fix Error 6.
For Earlier Versions of Windows:
- Open Internet Explorer.
- Click the Tools menu, choose Internet Options.
- Click the Advanced tab | Reset button.
- Make sure “Delete personal settings” box is checked-up.
- Click Reset button to restore all default settings and changes.
For Windows 8:
- Press Windows Key + R.
- Type “inetcpl.cpl” in the Open box and press ENTER.
- Follow Steps 3-5 from the above paragraph given for earlier versions.
Did it fix your error? If not, use Intel SOFTWARE Partner Reginout to fix the problem instantly.
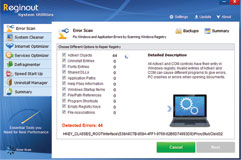
- Download Time:2sec on dsl, 2min on dial-up
- Compatibility:Windows 10, Windows 8, Windows 7, Windows Vista, Windows XP, Windows ME, Windows 2000 32Bit & 64Bit OS Systems
- Support: Yes
 Windows PC
Windows PC