Fix Unresponsive Script Error in Firefox, Chrome & IE
This error appears with different web browsers including Internet Explorer, Google Chrome and Mozilla Firefox. Follow the steps in this article to get rid of this issue.
Download RegInOut Now
Reginout System Utilities Compatible w/ Windows 10/8.1/8, Windows 7, Vista/XP. By clicking to download, you agree to these Terms See Features & Functions
Step-by-Step Guide for Windows 8.1, Windows 8 / 7 & Vista
It is important that you carry out these steps in order to fix the problem effectively:
For Firefox Users
Change Script Runtime Value
In the Firefox configurations you’ll get the script runtime value. You’ll need to modify the default value and change it to “20”.
- Open Mozilla Firefox.
- Type “about:config” in the Address Bar.
- Press ENTER.
- A warning message will appear. Click “I’ll be careful, I promise!” link to continue.
- Double click a string named “dom.max_script_run_time”.
- Replace its value with “20” and press ENTER.
Note: In case the problem still persists you can restore the default value by right clicking the string, selecting “Reset” option.
Use YesScript Plug-In
- Install YesScript.
- Close and re-load Mozilla Firefox.
- Click the Tools menu, select Add-Ons.
- Select “YesScript” and click Options.
- A new dialog will appear. Enter the website URL which displays you script error.
- Click Add button. This will fix Unresponsive Script Error in Firefox, Chrome & IE.
Start Firefox in the Safe Mode
In the safe mode a browser is loaded without loading any add-ons. Start the browser in safe mode to resolve faulty add-ons.
- Click the Firefox button.
- Click Help | Restart with add-ons disabled.
Alternatively, you may press Shift key while starting Firefox.
Disable Hardware Acceleration
Some computers may not support hardware acceleration of the browser. Disable this feature to fix Unresponsive Script Error in Firefox, Chrome & IE.
- Click the Firefox button, select Options.
- Click Advanced tab.
- Uncheck the box “Use hardware acceleration when available”.
- Close and re-open the browser.
Restore Default Theme
You might have to restore the default theme. Some of the features of existing theme are not supporting.
- Click Firefox button, select Add-Ons.
- Click Appearance tab on the left.
- Set your default theme.
Disable Synchronization in Firefox
Do not let firefox synchronize items such as apps, settings, tabs, history, passwords, etc Disable the synchronization feature.
- Click Firefox button.
- Select Options.
- Click the Sync tab.
- Disable the synchronization feature.
For Chrome Users
Disable Synchronization in Chrome
Disable the synchronization feature to fix Unresponsive Script Error in Chrome.
- Click the Wrench icon on the right.
- Select Tools | Settings.
- Under “Sign In” category click “Advanced sync settings” button.
- In the drop down box select “Choose what to sync” option.
- Uncheck all the checkboxes.
- Click OK button.
Disable Avast Security Extension
Avast Antivirus comes with a browser plug-in as like Kaspersky Internet Security and other antiviruses. The problem arises when the plug-in doesn’t work as expected. It causes runtime delay or the script cannot be executed. Fix Unresponsive Script Error in Firefox, Chrome & IE by disabling the plug-in as shown below:
- Click Wrench, select Tools | Extensions.
- Disable Avast Antivirus Security plugin.
- Restart the browser.
For Internet Explorer Users
Modify Registry Settings
The Registry entry specified below may have invalid value. If the entry is not present, you’ll need to make a new one with recommended value.
For Windows 8.1/ 8:
- Press Windows Key + R.
- Type “RegEdit” and click OK.
- Locate the following Registry path:
HKEY_CURRENT_USER\SOFTWARE\Microsoft\Internet Explorer\Style - Double click “MaxScriptStatements” string, set its value to “0xFFFFFFFF”.
- Click OK.
- Close Registry Editor.
Note: If “Style” key is not present, click Edit | New | Key and then type “Style” as the key name and press ENTER. If the above string is not found or if the “Style” key is newly created, right click “Style” key. Click Edit | New | DWORD (32-bit Value). Other steps are same.
For Earlier Versions of Windows:
- Click Start, point to All Programs | Accessories.
- Click Run.
- All other steps are same.
Modify Hosts File
The Hosts file is important as it contains IP addresses and other network configurations. Modify it as shown under:
- Double click My Computer desktop icon.
- Open the following folder:
C:\Windows\System32\Drivers\ETC - Right click HOSTS file, select Open With | Notepad.
- Insert the following line at the end of the file:
127.0.0.1 ad-emea.doubleclick.net - Save the file & close it.
Flush DNS
Using Command Prompt flush the DNS.
For Windows 8.1/ 8:
- Press Windows Key + X.
- Click “Command Prompt (Admin)”.
- Type the following command-
ipconfig /flushdns - Press ENTER.
For Earlier Versions of Windows:
- Click Start, point to All Programs | Accessories.
- Right click Command Prompt.
- Select Run as administrator.
- Other steps are same.
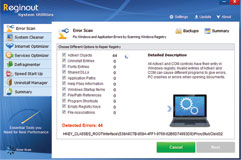
- Download Time:2sec on dsl, 2min on dial-up
- Compatibility:Windows 10, Windows 8, Windows 7, Windows Vista, Windows XP, Windows ME, Windows 2000 32Bit & 64Bit OS Systems
- Support: Yes
 Windows PC
Windows PC