Get IEFrame.dll Fixed in Your PC
This error is well known as “Script Error”. It appears with different programs. It also appears while printing papers on a document. Here are given steps to fix this error.
Step-by-Step Guide for Windows 8.1 & Windows 8
It is important that you carry out these steps in order to fix the problem effectively:
Disable Script Debugging
As default the Script Debugging function might be enabled. Disable it to ignore scripting errors in Internet Explorer.
- Open Internet Explorer.
- Press Alt key.
- Click Tools | Internet Options.
- Click the Advanced tab and then uncheck the box named “Display a notification about every script error”.
- Click Apply | OK.
Re-download Missing File
This file can be missing. Simply visit Microsoft website and re-download the file again.
- Download IEFrame.dll from the Internet.
- Copy the file. (Right click it, select Copy)
- Double click My Computer desktop icon.
- Open following folder:
C:\Windows\System32 - Paste the file. (Right click an empty area, select Paste)
Re-register the File
A DLL file can be registered through Command Prompt. Problem with the file registration entries need to be fixed as shown under:
- Press Windows Key + X.
- Click “Command Prompt (Admin)”
- Type the following commands-
Regsvr32. Ieframe.dll
regsvr32 ole32.dll
regsvr32 oleaut32.dll
regsvr32 actxprxy.dll
exit - Reboot your computer.
Disable Blocking Java, Active Scripting and ActiveX
Your web browser might be blocking Java, Active Scripting and ActiveX features. Disable this functionality.
- Open Internet Explorer.
- Press Alt key, click Tools menu and then select Internet Options.
- Click the Security tab.
- Click Default Level button.
- Click Apply | OK.
Disable Hardware Acceleration
Hardware Acceleration feature is turned on supported systems. If this feature is turned on disable it. This would repair IEFrame.dll error.
- Press Windows Key + C.
- Click the “Search” icon from Charms Bar.
- Type “desk.cpl” in the Search box.
- Click the Apps icon.
- Open it from the search results.
- Click “Advanced Settings” link.
- Click Troubleshooting tab.
- Click Change Settings button.
- Move the Hardware Acceleration slider to “None”.
- Click OK.
- Reboot your PC.
Note: If you could not see Hardware Acceleration tab your graphics card does not support it.
Reinstall Microsoft DirectX
Uninstall and reinstall Microsoft DirectX. Here’s how:
- Press Windows Key + X.
- Click “Programs and Features”.
- Right click Microsoft DirectX and click Uninstall button.
- Follow the wizard, reboot.
- Download a fresh setup from Microsoft Downloads Center.
Disable Incompatible Add-Ons
Websites install new add-ons in Internet Explorer. IEFrame.dll error appears due to incompatible add-ons. Disable all add-ons and then restart Internet Explorer.
- Press Windows Key.
- Open Internet Explorer.
- Press Alt key to show the menu bar.
- Click Tools | Manage Add-Ons.
- Select “All add-ons” from “Show” drop down box.
- Select and disable each and every add-ons that appear in the list.
- Click Close button.
Note: An add-on called “SharePoint OpenDocuments Class” causes your computer to display this error.
Troubleshoot Printer
You’ll see a printer icon in Devices and Printers page of Control Panel. Run troubleshooter to diagnose problems with your printer.
- Press the Windows Key.
- Type “Devices and Printers” in the Search Box.
- Click the Settings icon.
- In the new page you would see your printer icon under “Printers” category.
- Right click that printer icon (for example Canon E510 series printer), select “Troubleshoot”.
- Follow the on-screen instructions.
Remove and Reinstall Printer Driver
IEFrame.dll appears due to corrupt driver files. One or more driver files can be missing. Remove and reinstall the printer driver as below. Make sure that your printer is plugged in and switched on during the reinstallation process.
- Repeat Steps 1-4 from “Troubleshoot Printer” paragraph.
- Right click your printer icon, select “Remove”.
- After the printer device is successfully removed, restart the system.
- Repeat Steps 1-3 from “Troubleshoot Printer” icon.
- In the ribbon interface click “Add a printer” link.
- Add Printer wizard will open. It should detect your printer automatically. If it doesn’t, click “Search again” button to restart the process. Otherwise, click “The printer that I want isn’t listed” link.
- Once the printer is successfully detected, click Next and follow other instructions.
Change Default Printer
The default printer might have some problem. Change the default printer as shown below:
- Repeat Steps 1-4 from “Troubleshoot Printer” category.
- Click “Manage default printers” link.
- A new dialog would appear. Select “Always use the same printer as my default printer” option.
- Select a different printer from the drop down box.
- Click OK.
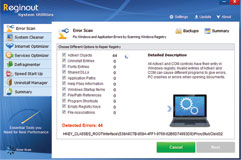
- Make PC Faster
- Total downloads:100,000+
- Download Time:2sec on dsl, 2min on dial-up
- Compatibility:Windows 10, Windows 8, Windows 7, Windows Vista, Windows XP, Windows ME, Windows 2000 32Bit & 64Bit OS Systems
- Support: Yes
 Windows PC
Windows PC