Keep Errors at Bay from Windows 8.1
Are you looking to fine-tune your WIndows 8.1 as you see its becoming less-resistant to errors and have lost most of its computing power? It’s not uncommon to face errors with the operating system especially if it is not optimized for greater speed and stable functionality. You can take the following measures to keep your WIndows 8.1 PC/Tablet running fine:
Use Program Compatibility Troubleshooter
If a particular program isn’t responding or it crashes to desktop, it is worth running it in Compatibility Mode. There may be some program features that are not compatible with your operating system or there can be certain conflict. This problem can be solved by running the said program in Compatibility Mode for older version of Windows.
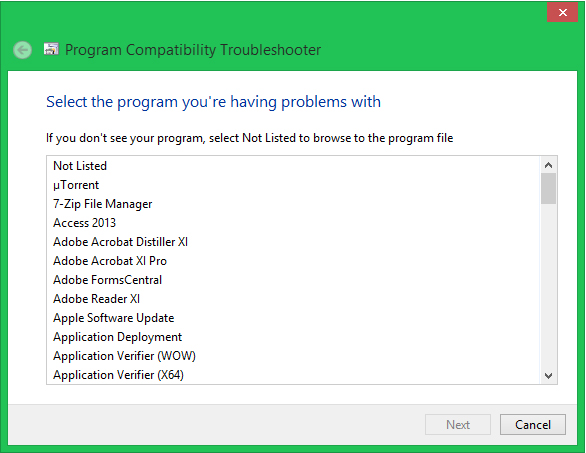
- Press Windows Key + X.
- Select Control Panel.
- Press F3 key of your keyboard, type “Troubleshooting” in Search Box located on top right corner.
- Click the keyword in Search Results.
- Click Programs icon, and then Program Compatibility Troubleshooter icon.
- Program Compatibility Troubleshooter wizard will open. Click “Advanced” link to show more options.
- Click “Run as administrator” link.
- The wizard will close and re-open as administrator. Now click “Advanced” link again.
- Make sure “Apply repairs automatically” checkbox is enabled.
- Click Next.
- Follow the on-screen instructions. Specify full path of the Executable File (.exe) that fails to load or crashes during runtime.
Check Hard Disk for Bad Sectors
Disk Check-Up is a rudimentary tool in Windows that determines lost clusters and defects. Using this feature can help you avoid common errors in WIndows 8.1.
The process may take approximately half an hour provided you perform basic tests. Software applications abort whenever they fail to retrieve information from app data contents stored on hard disk.
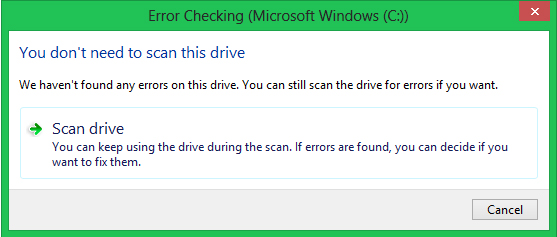
- Exit all open applications, if any.
- Double click Computer icon on your Desktop.
- Right click system drive (usually, drive C:\), select Properties.
- Drive Properties dialog will open. Click Tools tab.
- Click Check button under Error Checking category.
- Start the process by clicking “Scan drive” button. Since you’ve selected system drive, it’ll require you to restart the PC.
- Once you’re done performing drive scan, repeat same procedure for other remaining drives.
Diagnose Memory Problems
Windows Memory Diagnostic is a built-in feature that performs standard and advanced memory tests. After successful completion the machine will restart and show test results.
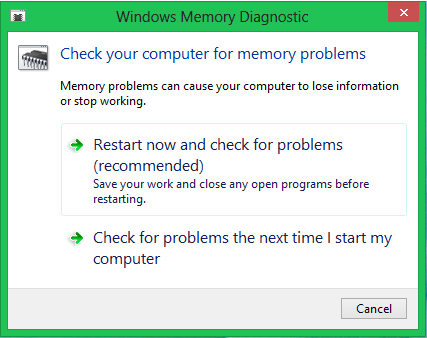
- Press Windows Key + X.
- Select Run.
- Type “mdsched.exe” in textbox, click OK.
- Click Restart now and check for problems.
Adjust Virtual Memory
Virtual Memory is supported by data held in secondary storage while it appears to be main storage. Insufficient physical memory, i.e. RAM, causes your operating system and applications to stop responding. The default virtual memory may be insufficient, increase it accordingly.
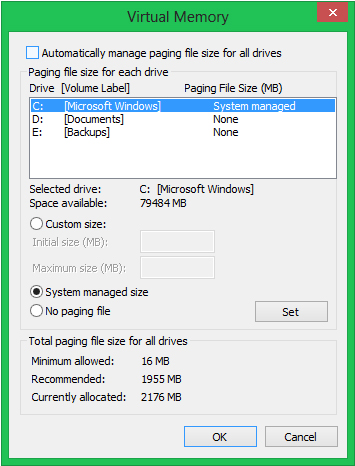
- Press Windows Key + R simultaneously.
- Type “sysdm.cpl” and click OK.
- In new System Properties dialog click the Advanced tab.
- Click Settings (Performance) > Advanced tab.
- Click “Change” button (Virtual Memory).
- In subsequent Virtual Memory dialog uncheck “Automatically manage paging file size for all drives” check box.
- Select system drive, usually drive C:
- Increase the virtual memory.
- To confirm your settings click Set button, and then OK | OK | OK. Reboot the PC.
It is also wise to clean duplicate files from a duplicate files finder such as Clone Files Checker.
Restore Original System Files
Many programs downloaded from untrusted sources without digital security certificate make changes to your system files. Such programs may overwrite original system files. This causes corruption of your system files which in turn crashes Windows 8.1 or shows Blue Screen of Death. An in-built feature in Windows named System Files Checker (SFC) scans and restores original versions.
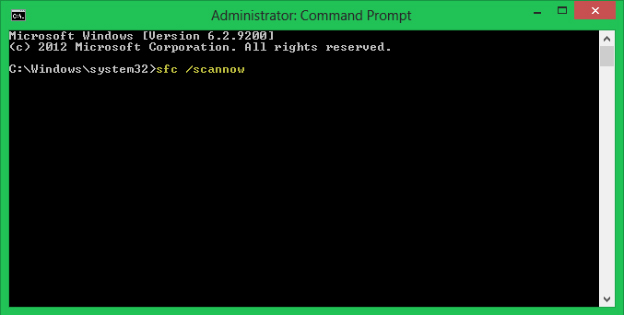
- Press Windows Key + C to open Charms Bar. Click Search icon, and then type “Command Prompt” in Search Box. Click Apps icon.
- Right click “Command Prompt” in Search Results screen, click Run as administrator icon at bottom of screen.
- Type following line and press ENTER:
sfc/ scannow - This process may take longer time. Restart your PC for changes to take effects.
Restore your Computer
Use a recovery feature to restore the PC to a point in past. By restore system settings you actually undo incompatible changes that result in Windows 8.1 crashes.
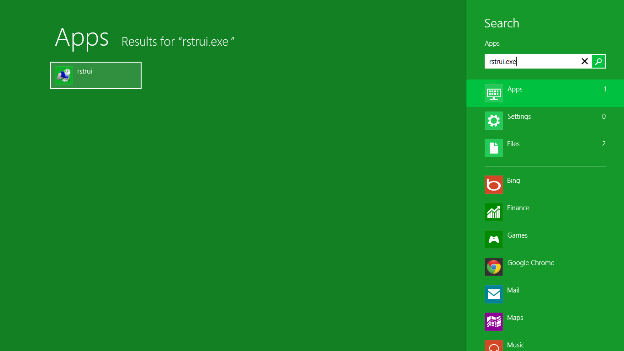
- Press Windows Key + R.
- Type “rstrui.exe” in the Open Box.
- Click OK or press ENTER key.
- System Restore will start. Click Next button in welcome page.
- In subsequent page select an appropriate restore point and follow the wizard. You may have to save any unsaved documents before it restarts your PC.
Download Latest Windows Updates
Ensure your system is up-to-date with latest updates and patches. Windows Update will fix many problems in your PC settings, system components. The steps are given below:
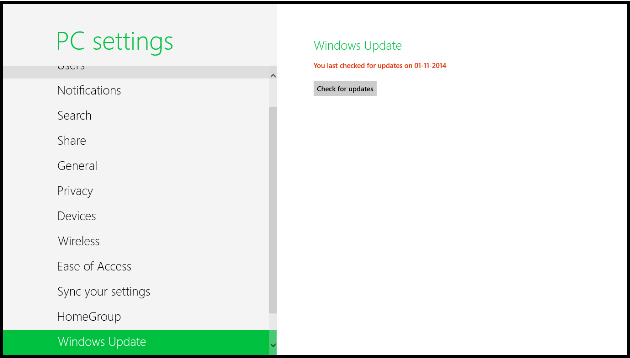
- Press Windows Key + X.
- Select Search.
- Type “Windows Update” in Search Box.
- Click Settings icon and open the keyword from Search Results page.
- A new metro app named Windows Update will open in full screen. Click “Check for Updates” button to start system update process.
- To finalize the operation please restart your PC. It may take more than usual to shutdown and restart since the process of applying new updates will be longer.
Identify and Block Faulty, Missing & Incompatible Startups
Go through the list of all startup items displayed in Task Manager. The list may contain some items which are faulty. Meaning, such items are either incompatible with your system or there may be some dead references- a startup entry referring to a file which is missing, renamed, moved or deleted. It is worth blocking all Non-Microsoft startups temporarily to determine the issue.
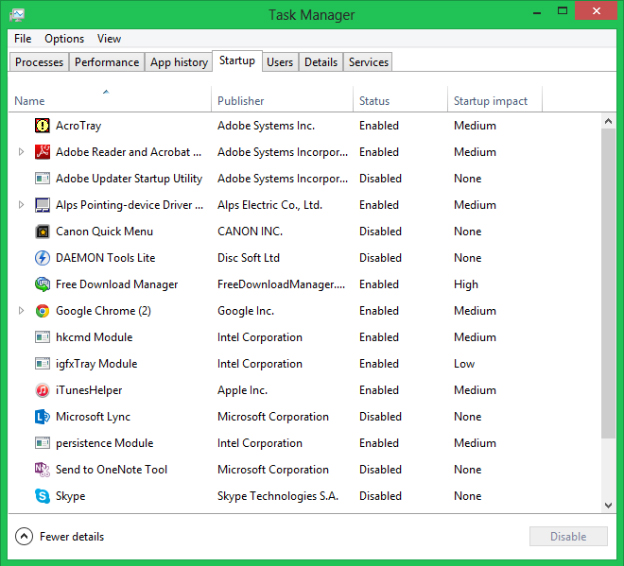
- Press Ctrl + Alt + Delete simultaneously.
- Click Task Manager.
- Click “Show details” link to expand size of user interface.
- Click Startup tab. Disable all Non-Microsoft items by right clicking them and selecting “Disable” option. Do not disable your Antivirus.
- Exit Task Manager.
Scan System for Viruses
Scan your PC for viruses, malware, adware, and other infected objects. A virus may overwrite and corrupt your system files and Registry entries. Run a full system scan to remove infected objects from your hard disk and other removable media connected to your PC such as USB hard disk, external hard disk, and so on.
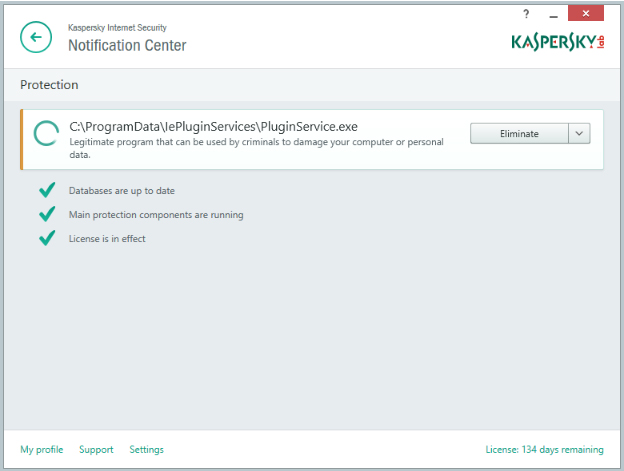
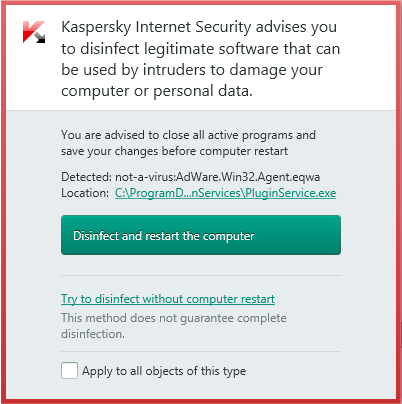
- Download a powerful Antivirus program such as Kaspersky.
- Update the Antivirus engine and database.
- Perform complete scan. Remove infected files and objects.
Refresh your PC
Refresh your PC to give a clean start to it. It will restore PC speed and stability. No documents and personal files will be deleted using this feature.
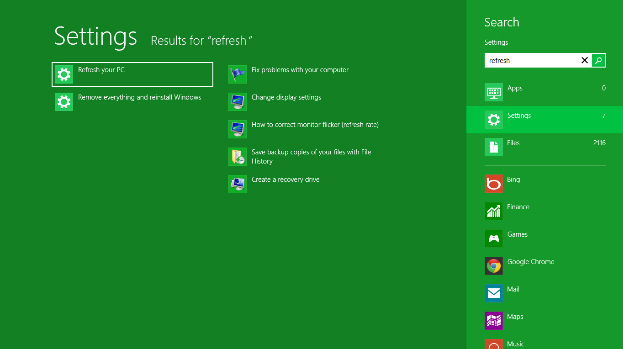
- Press Windows Key + C.
- Charms Bar will be displayed.
- Click Search icon.
- Type “Refresh your PC” in Search Box. Click Settings icon and open the keyword from Search Results.
- Click Next button in metro app window.
Use Reginout
To keep your Windows 8.1 PC in order frequently clean system junk, delete browser cache, optimize computer services and defrag Windows Registry with Reginout System Utilities. Click Here to download Reginout on your system without the risk involved.
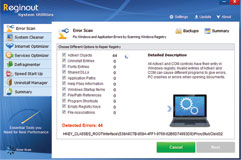
- MAKE PC Faster
- Download Time:2sec on dsl, 2min on dial-up
- Compatibility:Windows 10, Windows 8, Windows 7, Windows Vista, Windows XP, Windows ME, Windows 2000 32Bit & 64Bit OS Systems
- Support: Yes
 Windows PC
Windows PC